How To Do A Screenshot With Macbook Air

- Macbook Air Screen Issues
- How To Do A Screenshot With Macbook Air Wirelessly
- Macbook Air Screenshot Shortcut
- How To Do A Screenshot With Macbook Air Screen
If you want to capture the screen on your Macbook air, such as maybe a menu from a cafe you wish to visit or a part of a web page to generally share with someone else, or, perhaps you want to screen record on Macbook air. Both tasks are easy, so here we'll show you how to screen record on Macbook air.
Additionally, the MacBook name is the “world’s top-selling line of premium laptops.” What do you mean by Screenshot? “Screenshot” as the name it is used to take a desktop picture that is the act of obtaining your desktop or anything displayed on your computer screen to a static picture file. Mar 24, 2017 The steps in this article were performed on a MacBook Air running the MacOS version of the operating system. When you print screen on a Mac using the method described below, the screenshot image will be saved as a.png file on your Mac’s desktop.
Here's how to screen record on macbook air through Mojave:
Screen recording on Macbook Air became a lot easier with macOS Mojave which comes in September 2018. There's a Screen Record tool in the brand new screenshot toolbar.
1 Firstly you have to open the screenshot toolbar by pressing the “Command + Shift + 5.”
2 You can easily Record Entire Screen or Record Selected Portion. Pick the one which you require.
3 If you decide to Record Entire Screen, click the Record button that appears beside Option.
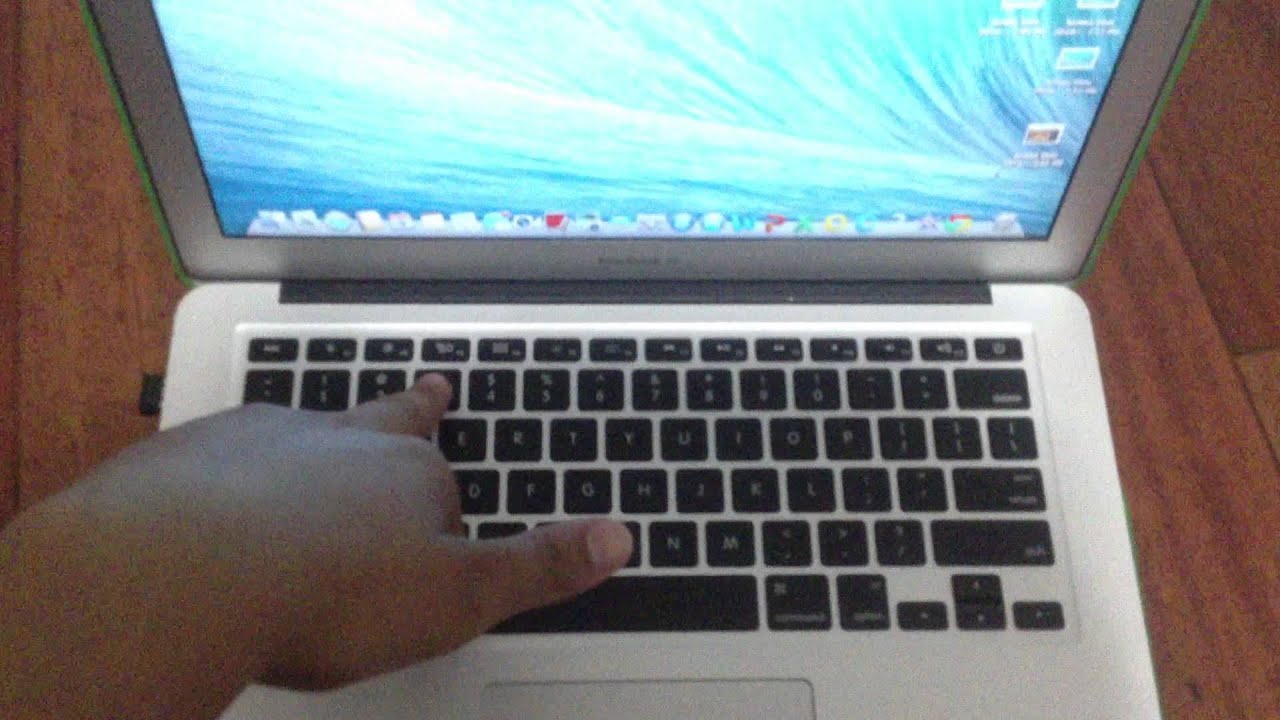
4 If you have multiple screens, then click and hold on the button and you will discover the option Screen 1 and Screen 2.
Macbook Air Screen Issues
5 If you want to record a part of the screen, select that area before triggering the recording.
6 When you finished everything you wanted to record, click on the stop button which appears in the Menu bar (besides the timer), or press Shift+ Command + 5 again and then press the stop button in the menu.
7 The recording will be in the bottom right corner of the screen. Click it to open the video in Quick Look.
8 To edit your video clip, click the trim button that appears beside Done.
9 To trim the video clip, hold the yellow points in the beginning & end of the recording and drag them inwards.
10 Click Done.
Here’s how to screen record on Macbook Air through QuickTime
QuickTime Player comes free along with your macbook air.
1 Open QuickTime Player. To find and open the app, press Command+Space to trigger Spotlight and start typing QuickTime.
2 Select New Screen Recording from the menu by right-clicking on the QuickTime Player icon.
3d modeling software house design. 3 Now a Screen Recording box will pop up on your screen.
4 Click the white down arrow to see more options, like the opportunity to utilize the built-in microphone or an external microphone for audio.
Note, you won't be able to record audio from videos playing on your screen this way.
5 There's also an alternative to select whether your mouse clicks should appear throughout the recording. It is off by default.
6 Once you are willing to screen record on macbook air, you can choose the recording area of the screen or the entire screen. If you would like to record the selected area of the screen, then click on the red record button. You will see a message that informs you to drag to record part of the screen, so drag a marque across the area you wish to capture. Once you selected the area, click the record button again.
7 Alternatively, you can also record the entire screen. Just click the red record button and then click the screen anywhere to start recording.
8 Once you're ready to finish the recording, right click on the QuickTime icon in the Dock and choose Stop Recording from the menu.
9 Save the QuickTime movie.
You can use this footage in iMovie and Final Cut Pro, and even share it directly to YouTube.
Also, read “how to use PS3 controller on pc Windows 10?” and “How To Check Which Apps Are Tracking Your Location On iPhone?”. Thanks for reading this post here atTheDevelopingDaily.com.
Capturing a screen, taking a screenshot, or in PC talk, printscreening are different terms for the same desired outcome. macOS and OS X both allow for at least 13 ways to take a screenshot. In the guide below, we’ll cover the most common ways to do so on a Mac. Whether you have an iMac, iMac Pro, MacBook, MacBook Air, or MacBook Pro, the process is essentially the same as long as you’re running macOS or older OS X operating system.
Easiest Ways to Take Screenshots on Mac
1) Full Screen Selection Screenshot
If you want to capture the whole screen, the following command is the easiest way to do so.
- Hold down Shift + Command and press 3.
- In case you run two or more monitors, you need to be working on the screen you want to capture.
2) Window Selection Screenshot
If you want to capture a certain window, the following command is the easiest way to do so.
- Hold down Shift + Command and press 4
- Hit spacebar and select window you want to screenshot.
3) Custom Selection Screenshot with Variable Dimensions
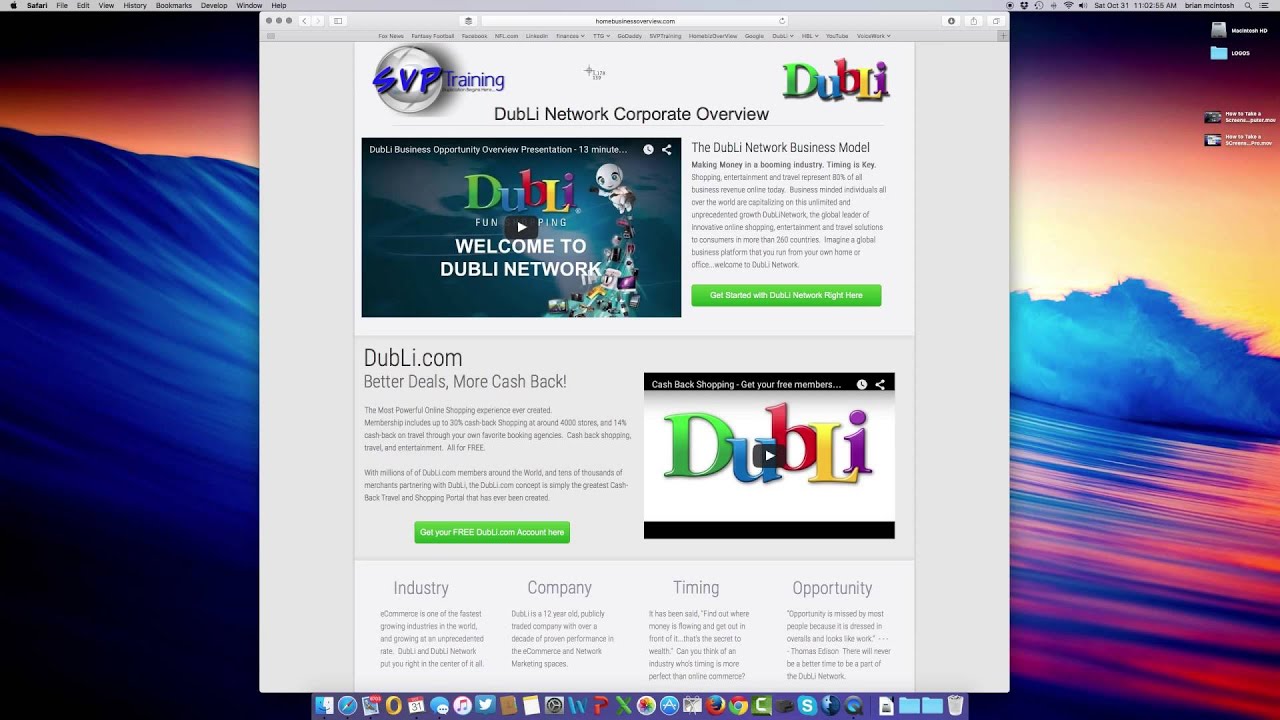
If you want to capture a custom size square or rectangle, the following command is the easiest way to do so.
- Hold down Shift + Command and press 4
- Make a custom selection with your mouse or trackpad.
Overview
Take a Screenshot with Grab
Using Grab has advantages. Neooffice 2017 21 august. Grab is a default application on macOS that allows for taking four different kinds of screenshots. All four types of screen grabs can be done without using your keyboard at all. Your mouse or trackpad is all you need. Furthermore, you’ll be able to chose the format of the output file as well as it’s location destination on your hard drive.
4) Capture Custom Selection
- Open Grab by locating the application on your Mac or by hitting command + space bar and typing “grab”
- Navigate to a screen you want to screenshot
- Right-click on the Grab icon in your dock and select “Capture Selection” so a prompt appears
- Make a custom selection by using your mouse or trackpad
- Save the screenshot by selecting the format, destination, and name of the file
5) Capture a Full Screen
- Open Grab by locating the application on your Mac or by hitting command + space bar and typing “grab”
- Navigate to a screen you want to screenshot
- Right-click on the Grab icon in your dock and select “Capture Screen” so a prompt appears
- Click outside the prompt to select screen you want to capture
- Click “X” to close the screenshot window
- Chose to delete or save by selecting the format, destination, and name of the file
6) Capture a Desired Window
- Open Grab by locating the application on your Mac or by hitting command + space bar and typing “grab”
- Right-click on the Grab icon in your dock and select “Capture Window” so a prompt appears
- Click the “Select Window” button
- Click the window you want to screenshot
- Click “X” to close the screenshot window
- Chose to delete or save by selecting the format, destination, and name of the file
7) Capture Timed Screen
- Open Grab by locating the application on your Mac or by hitting command + space bar and typing “grab”
- Navigate to a screen you want to screenshot
- Right-click on the Grab icon in your dock and select “Capture Screen” so a prompt appears
- Click the “Start Timer” button
- Time will go by and after 10 seconds grab takes a screenshot
- Click “X” to close the screenshot window
- Chose to delete or save by selecting the format, destination, and name of the file
Take a Screenshot with Preview
Using the native Preview application is yet another way to take screenshots on your Mac. Preview, just like Grab, comes with the basic installation of macOS or OS X.
8) Screenshot From Custom Selection
- Open Preview by locating it on your Mac. Alternatively, hit Command + Space Bar and type in “Preview.”
- While in Preview, click on File in the upper-left of the top menu bar.
- In the drop-down menu, select Take Screenshot.
- Click on From Selection.
9) Screenshot From a Desired Window
- Open Preview by locating it on your Mac. Alternatively, hit Command + Space Bar and type in “Preview.”
- While in Preview, click on File in the upper-left of the top menu bar.
- In the drop-down menu, select Take Screenshot.
- Click on From Window.
10) Screenshot from the Entire Screen
- Open Preview by locating it on your Mac. Alternatively, hit Command + Space Bar and type in “Preview.”
- While in Preview, click on File in the upper-left of the top menu bar.
- In the drop-down menu, select Take Screenshot.
- Click on From Entire Screen.
Take a Screenshot of Your Touch Bar
This will only apply to some Mac users, but it’s still worth mentioning. If you have a newer MacBook model with a Touch Bar, you can take a screenshot of the actual “Touch Bar” itself. You can also use the Touch Bar to easily take screenshots by customizing it.
11) Screenshot Your Touch Bar
- Press Shift-Command-6
- This will screenshot your Touch Bar in its current state
12) Set up a Screenshot Button on the Touch Bar
- Click on View in the top menu bar.
- Select Customize Touch Bar.
- A new menu will appear. Simply drag the Screenshot button into the Touch Bar.
- When you tap on this Touch Bar button, you will get a set of options for the type of screenshots and where they will be saved.
13) Save a Screenshot into the Clipboard Rather Than a File
- To save a screenshot to your clipboard rather than as a file, you can simply add the Control key to any keyboard shortcut.
- For example Shift + Command + 3 would become Control + Shift + Command + 3
How to Edit Your Screenshot Options
Now that you know how to take screenshots, it’s worth learning other ways to edit them.
How To Do A Screenshot With Macbook Air Wirelessly
For example, using the Terminal, you can change where screenshots are saved and the file format they’re saved as.
Xbox games on macbook pro. On a related note, there’s no way to change the default resolution or output for all screenshots (since they’re in the highest quality they can be already).
You can also save a screenshot to your Clipboard, rather than as a file, for easy pasting.
Where Screenshots Go By Default
- By default, screenshots will end up on your desktop.
- You can find screenshots on your actual desktop, or by opening a Finder window and clicking on Desktop.
Change Location of Screenshots
- Hit Command + N, which will open a new Finder window.
- Create a new folder by hitting Command + Shift + N.
- Hit Command + Space to open Spotlight and type in Terminal. Hit Enter.
- Type in the following phrase into the terminal, making sure there is a single space after the word “location”: defaults write com.apple.screencapture location
- Drag the folder you previously created into the Terminal window, which will input its directory path.
- Hit the Enter key.
- Make sure you DO NOT delete this folder, because it will cause problems for you later on.
Restore Screenshot Locations to Default
- Hit Command + N, which will open a new Finder window.
- Create a new folder by hitting Command + Shift + N.
- Hit Command + Space to open Spotlight and type in Terminal. Hit Enter.
- Type in the following phrase into the terminal, making sure there is a single space after the word “location”:defaults write com.apple.screencapture location ~/Desktop
- This will restore the Desktop as the default location for screenshots
Change the Output File Format
Macbook Air Screenshot Shortcut
- Hit Command + Space to open Spotlight and type in Terminal.
- Type in the following phrase into the terminal, making sure there is a single space after the word “type.” But do not hit enter yet: defaults write com.apple.screencapture type
- After the word “type” and a space, enter the image format you’d like to use. JPG, etc.
- Hit the Enter key.
How To Do A Screenshot With Macbook Air Screen
Paste a Screenshot from Clipboard
- To paste a screenshot that is stored on your clipboard, simply use the keyboard command Command + V.
- Alternatively, you can right-click when in a location (such as a Finder folder) and click on Paste.

How To Do A Screenshot With Macbook Air
UNDER MAINTENANCE